- Dezember 14, 2011
- 12 views
- 8 Comments
Bis zum jetzigen Zeitpunk besteht ja leider keinerlei Möglichkeit FileMaker und FileMaker Go zu synchronisieren. Über Drittanbieter kann man sich natürlich derlei Funktion in Form von Plugins kaufen. Doch nicht jeder Auftraggeber oder jeder Privatnutzer von FileMaker möchte oder kann hohe Zusatzkosten stemmen.
Was also tun? Wir synchronisieren nicht sondern importieren. Klingt erstmal ganz simpel, ist es auch wenn man das Prinzip erkannt bzw. verstanden hat. Das Hauptproblem ist bei diesem Ansatz die fehlende Möglichkeit direkt auf die auf dem iOS-Gerät liegende Datenbank zuzugreifen. Unser zweites schnell zu lösendes Problem ist “Gelöschte Datensätze”. Ich kann zwar neue Datensätze importieren aber Löschungen kommen ja nicht hinzu sonder sind weg. Was weg ist findet aber keine Berücksichtigung beim Import.
Einfache Lösung für dieses Problem, wir löschen nicht mehr. Alle zu löschenden Daten erhalten lediglich einen -Flag- der sie von der Anzeige in unseren Datenbanken ausschliesst. Dafür müssen wir aber den Zugriff auf die Menüfunktion -Lösche- strikt unterbinden. Positiver Nebeneffekt; es gehen keine Daten ausersehen verloren und es besteht immer eine Übersicht über die schonmal erfassten Daten.
Hat man seine zwei Datenbanken soweit umgebaut, kann man sich dem eigentlichen Datenaustausch widmen.
Daten von der Desktop-Datenbank lassen sich noch sehr einfach importieren. Wir benötigen lediglich den Pfad zur Datenbank den wir innerhalb des Import-Scrips in dieser Form eintragen –fmnet:/192.168.11.8/RODRO_CRM.fp7-. Das Script entspricht einem normalen Import-Script und soll hier nicht weiter behandelt werden.

Nun über diesen Schritt ist es uns ohne weiteres möglich Daten zu importieren wobei dies auch in Form der Datenaktualisierung (Importeinstellungen) geschehen sollte.
Der etwas umständlichere Weg Daten aus der iOS Version der Datenbank in die Desktop-Version zu bekommen bedarf einem kleinen Trick. So ist es unter Anderem zwingend notwendig auch diesen Import von der mobilen Version von FileMaker Go zu starten.
Auf der Desktop-Version müssen Sie ein klassisches Import-Script schreiben. Beginnen Sie mit dem setzen einer Variablen. Der Wert ergibt sich aus dem Pfad zur mobilen Datei auf dem iOS-Gerät. Da wir nicht wissen wo sich diese befindet fragen wir diesen Pfad über -Hole(DokumentenPfad) & “RODRO_CRM_MOBIL.fp7”- ab.

Nun können wir den klassischen Import beginnen. Allerdings macht es Sinn gerade bei der Feldzuordnung die mobile Datei erstmal auf dem Desktop-Rechner abzulegen. Dann kommen wir zum Script-Schritt -Datensätze importieren-, geben die Datenquelle an. Diese besteht einmal aus unserer vergebenen Variablen und der mobilen Datei die wir zur Feldzuordnung benötigen.

Nun stellen wir den Import in klassischer Weise in Script-Form fertig. Sind wir mit der Feldzuordnung fertig, können wir die mobile Datei gern vom Desktop-Rechner entfernen.
Rufen wir nun von FileMaker Go aus unsere Desktop-Datenbank aus, können wir die Synchronisation bzw. den Import starten.

Unser Start-Script erkennt (nach entsprechender Vorbereitung) das wir von iOS auf die Datenbank zugreifen. FileMaker wechselt zu einem speziellen Layout oder startet sogleich mit dem Synchronisations-Script.

Jetzt ist der Desktop-Client in der Lage die Datensätze aus FileMaker Go zu importieren.
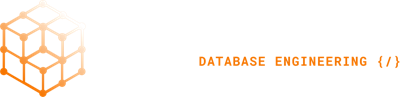

Oktober 30, 2012
Hallo,
vielen Dank für diesen Beitrag, jedoch funktioniert das ganze ja nur sofern der Host immer die gleiche IP hat…
gibt es hier inzwischen eine andere Lösung?
bin mit dem Mac(Host) des öfteren unterwegs, und möchte dennoch permanent in der Lage sein Filemaker zwischen Mac und IPad zu synchronisieren.
Bin für jede Hilfe dankbar!
MfG
Oktober 30, 2012
Evtl. über Hole(SystemIPAdresse). Diese dann in eine Variable und ab in die Pfadliste.
Gruß Ronny
Oktober 30, 2012
Hallo Ronny,
zunächst bedanke ich mich für die schnelle Antwort, deine Reaktionszeit schockiert mich! 😉
Auf die Gefahr hin das du mir nun nicht mehr antwortest, muss ich leider zugeben das ich bezüglich Filemaker ein absoluter Grünschnabel bin.
Bisher war immer Access meine erste Wahl.
Daher bin ich nun quasi seit Tagen auf der Suche nach einer "Anleitung für Dummys"
Deine Beschreibung war für mich das verständlichste was ich im www finden konnte.
Leider ist es jedoch für einen Anfänger nicht ganz so einfach umsetzbar.
Wäre es ein großer Aufwand für dich einen "Dummy-Guide" zu schreiben?
sprich Schritt 1: …usw. ?
Da du derzeit meine einzige Hoffnung auf eine Lösung bist wäre ich dir sehr verbunden.
Wenn du dafür im Moment keine Zeit hast verstehe ich das, aber da ich keinen anderen Weg bzw. Anlaufpunkt sehe, würde ich mich sehr freuen wenn du es überhaupt jemals zur Verfügung stellen kannst! 😉
Gruß Marcell
Oktober 30, 2012
Hallo Marcell,
na ist ja kein Problem mit der Anleitung. Ich muss diese Woche noch mein letztes Projekt etwas aufarbeiten und mich ins nächste stürzen, aber könnte Dir mal so Richtung Wochenende ein paar Tipps zusammenschreiben. Was aber als erste Aufgabe wichtig ist jede Löschfunktion aus Deiner Datenbank zu entfernen. Löschung bedeutet nur noch einen Flag setzen der Dir die Möglichkeit gibt Daten auszublenden. Damit solltest Du anfangen. Evtl. kann ich Dir ja mal eine kleine Lösung zusammensuchen die dann als Vorlage dienen kann.
Gruß Ronny
Oktober 30, 2012
Hallo Ronny,
das klingt ja super!
allein das entfernen der Löschfunktion bzw. Ersetzen durch die Setze Flaf Funktion sollte mich mal mindestens bis zum Wochenende ausreichend beschäftigen. 😉
Dank dir schonmal!
Gruß Marcell
November 11, 2013
kann ich denn auf einem Dropbox Cloud System, FM12Adv. Runtime Mac OSX mit einem iPad/FileMaker Go öffnen??
Mai 13, 2015
Ich arbeite schon seit einiger Zeit an einer Synchronisationslösung für FileMaker und FileMaker Go. Wer interessiert ist kann unter http://filemaker-sync.com den Newsletter abonnieren.
Mai 13, 2015
Ich arbeite schon seit einiger Zeit an einer Synchronisationslösung für FileMaker und FileMaker Go. Wer interessiert ist kann unter http://filemaker-sync.com den Newsletter abonnieren.